- Welcome to Moving Electrons!/
- Posts/
- How to Backup Photos While Traveling With an iPad and a Raspberry Pi/
How to Backup Photos While Traveling With an iPad and a Raspberry Pi

Introduction #
I’ve been on a quest to finding the ideal travel photo backup solution for a long time. Relying on just tossing your SD cards in your camera bag after they are full during a trip is a risky move that leaves you too exposed: SD cards can be lost or stolen, data can get corrupted or cards can get damaged in transit. Backing up to another medium - even if it’s just another SD card - and leaving that in a safe(r) place while traveling is the best practice. Ideally, backing up to a remote location would be the way to go, but that may not be practical depending on where you are traveling to and Internet availability in the region.
My requirements for the ideal backup procedure are:
- Use an iPad to manage the process instead of a laptop. I like to travel light and since most of my trips are business related (i.e. non-photography related), I’d hate to bring my personal laptop along with my business laptop. My iPad, however; is always with me, so using it as a tool just makes sense.
- Use as few hardware devices as practically possible.
- Connection between devices should be secure. I’ll be using this setup in hotels and airports, so closed and encrypted connection between devices is ideal.
- The whole process should be sturdy and reliable. I’ve tried other options using router/combo devices and it didn’t end up well.
The Setup #
I came up with a setup that meets the above criteria and is also flexible enough to expand on it in the future. It involves the use of the following gear:
- iPad Pro 9.7 inches. It’s the most powerful, small and lightweight iOS device at the time of writing. Apple pencil is not really needed, but it’s part of my gear as I so some editing on the iPad Pro while on the road. All the heavy lifting will be done by the Raspberry Pi, so any other device capable of connecting through SSH would fit the bill.
- Raspberry Pi 3 with Raspbian installed.
- Micro SD card for Raspberry Pi and a Raspberry Pi box/case.
- 128 GB Pen Drive. You can go bigger, but 128 GB is enough for my user case. You can also get a portable external hard drive like this one, but the Raspberry Pi may not provide enough power through its USB port, which means you would have to get a powered USB hub, along with the needed cables, defeating the purpose of having a lightweight and minimalistic setup.
- SD card reader
- SD Cards. I use several as I don’t wait for one to fill up before using a different one. That allows me to spread photos I take on a single trip amongst several cards.
The following diagram shows how these devices will be interacting with each other.

The Raspberry Pi will be configured to act as a secured Hot Spot. It will create its own WPA2-encrypted WiFi network to which the iPad Pro will connect. Although there are many online tutorials to create an Ad Hoc (i.e. computer-to-computer) connection with the Raspberry Pi, which is easier to setup; that connection is not encrypted and it’s relatively easy for other devices near you to connect to it. Therefore, I decided to go with the WiFi option.
The camera’s SD card will be connected to one of the Raspberry Pi’s USB ports through an SD card reader. Additionally, a high capacity Pen Drive (128 GB in my case) will be permanently inserted in one of the USB ports on the Raspberry Pi. I picked the Sandisk Ultra Fit because of its tiny size. The main idea is to have the Raspberry Pi backup the photos from the SD Card to the Pen Drive with the help of a Python script. The backup process will be incremental, meaning that only changes (i.e. new photos taken) will be added to the backup folder each time the script runs, making the process really fast. This is a huge advantage if you take a lot of photos or if you shoot in RAW format. The iPad will be used to trigger the Python script and to browse the SD Card and Pen Drive as needed.
As an added benefit, if the Raspberry Pi is connected to Internet through a wired connection (i.e. through the Ethernet port), it will be able to share the Internet connection with the devices connected to its WiFi network.
1. Raspberry Pi Configuration #
This is the part where we roll up our sleeves and get busy as we’ll be using Raspbian’s command-line interface (CLI) . I’ll try to be as descriptive as possible so it’s easy to go through the process.
Install and Configure Raspbian #
Connect a keyboard, mouse and an LCD monitor to the Raspberry Pi. Insert the Micro SD in the Raspberry Pi’s slot and proceed to install Raspbian per the instructions in the official site.
After the installation is done, go to the CLI (Terminal in Raspbian) and type:
sudo apt-get update
sudo apt-get upgrade
This will upgrade all software on the machine. I configured the Raspberry Pi to connect to the local network and changed the default password as a safety measure.
By default SSH is enabled on Raspbian, so all sections below can be done from a remote machine. I also configured RSA authentication, but that’s optional. More info about it here.
This is a screenshot of the SSH connection to the Raspberry Pi from iTerm on Mac:
Creating Encrypted (WPA2) Access Point #
The installation was made based on this article, it was optimized for my user case.
1. Install Packages
We need to type the following to install the required packages:
sudo apt-get install hostapd
sudo apt-get install dnsmasq
hostapd allows to use the built-in WiFi as an access point. dnsmasq is a combined DHCP and DNS server that’s easy to configure.
2. Edit dhcpcd.conf
Connect to the Raspberry Pi through Ethernet. Interface configuration on the Raspbery Pi is handled by dhcpcd, so first we tell it to ignore wlan0 as it will be configured with a static IP address.
Open up the dhcpcd configuration file with sudo nano /etc/dhcpcd.conf and add the following line to the bottom of the file:
denyinterfaces wlan0
Note: This must be above any interface lines that may have been added.
3. Edit interfaces
Now we need to configure our static IP. To do this, open up the interface configuration file with sudo nano /etc/network/interfaces and edit the wlan0 section so that it looks like this:
allow-hotplug wlan0
iface wlan0 inet static
address 192.168.1.1
netmask 255.255.255.0
network 192.168.1.0
broadcast 192.168.1.255
# wpa-conf /etc/wpa_supplicant/wpa_supplicant.conf
Also, the wlan1 section was edited to be:
#allow-hotplug wlan1
#iface wlan1 inet manual
# wpa-conf /etc/wpa_supplicant/wpa_supplicant.conf
Important: Restart dhcpcd with sudo service dhcpcd restart and then reload the configuration for wlan0 with sudo ifdown eth0; sudo ifup wlan0.
4. Configure Hostapd
Next, we need to configure hostapd. Create a new configuration file with `sudo nano /etc/hostapd/hostapd.conf with the following contents:
interface=wlan0
# Use the nl80211 driver with the brcmfmac driver
driver=nl80211
# This is the name of the network
ssid=YOUR_NETWORK_NAME_HERE
# Use the 2.4GHz band
hw_mode=g
# Use channel 6
channel=6
# Enable 802.11n
ieee80211n=1
# Enable QoS Support
wmm_enabled=1
# Enable 40MHz channels with 20ns guard interval
ht_capab=[HT40][SHORT-GI-20][DSSS_CCK-40]
# Accept all MAC addresses
macaddr_acl=0
# Use WPA authentication
auth_algs=1
# Require clients to know the network name
ignore_broadcast_ssid=0
# Use WPA2
wpa=2
# Use a pre-shared key
wpa_key_mgmt=WPA-PSK
# The network passphrase
wpa_passphrase=YOUR_NEW_WIFI_PASSWORD_HERE
# Use AES, instead of TKIP
rsn_pairwise=CCMP
Now, we also need to tell hostapd where to look for the config file when it starts up on boot. Open up the default configuration file with sudo nano /etc/default/hostapd and find the line #DAEMON_CONF="" and replace it with DAEMON_CONF="/etc/hostapd/hostapd.conf".
5. Configure Dnsmasq
The shipped dnsmasq config file contains tons of information on how to use it, but we won’t be using all the options. I’d recommend moving it (rather than deleting it), and creating a new one with
sudo mv /etc/dnsmasq.conf /etc/dnsmasq.conf.orig
sudo nano /etc/dnsmasq.conf
Paste the following into the new file:
interface=wlan0 # Use interface wlan0
listen-address=192.168.1.1 # Explicitly specify the address to listen on
bind-interfaces # Bind to the interface to make sure we aren't sending things elsewhere
server=8.8.8.8 # Forward DNS requests to Google DNS
domain-needed # Don't forward short names
bogus-priv # Never forward addresses in the non-routed address spaces.
dhcp-range=192.168.1.50,192.168.1.100,12h # Assign IP addresses in that range with a 12 hour lease time
6. Set up IPV4 forwarding
One of the last things that we need to do is to enable packet forwarding. To do this, open up the sysctl.conf file with sudo nano /etc/sysctl.conf, and remove the # from the beginning of the line containing net.ipv4.ip_forward=1. This will enable it on the next reboot.
We also need to share our Raspberry Pi’s internet connection to our devices connected over WiFi by the configuring a NAT between our wlan0 interface and our eth0 interface. We can do this by writing a script with the following lines.
sudo iptables -t nat -A POSTROUTING -o eth0 -j MASQUERADE
sudo iptables -A FORWARD -i eth0 -o wlan0 -m state --state RELATED,ESTABLISHED -j ACCEPT
sudo iptables -A FORWARD -i wlan0 -o eth0 -j ACCEPT
I named the script hotspot-boot.sh and made it executable with:
sudo chmod 755 hotspot-boot.sh
The script should be executed when the Raspberry Pi boots. There are many ways to accomplish this, and this is the way I went with:
- Put the file in
/home/pi/scripts. - Edit the
rc.localfile by typingsudo nano /etc/rc.localand place the call to the script before the line that readsexit 0(more information here).
This is how the rc.local file looks like after editing it.
#!/bin/sh -e
#
# rc.local
#
# This script is executed at the end of each multiuser runlevel.
# Make sure that the script will "exit 0" on success or any other
# value on error.
#
# In order to enable or disable this script just change the execution
# bits.
#
# By default this script does nothing.
# Print the IP address
_IP=$(hostname -I) || true
if [ "$_IP" ]; then
printf "My IP address is %s\n" "$_IP"
fi
sudo /home/pi/scripts/hotspot-boot.sh &
exit 0
Installing Samba and NTFS Compatibility. #
We also need to install the following packages to enable the Samba protocol and allow the File Browser App to see the connected devices to the Raspberry Pi as shared folders. Also, ntfs-3g provides NTFS compatibility in case we decide to connect a portable hard drive to the Raspberry Pi.
sudo apt-get install ntfs-3g
sudo apt-get install samba samba-common-bin
You can follow this article for details on how to configure Samba.
Important Note: The referenced article also goes through the process of mounting external hard drives on the Raspberry Pi. We won’t be doing that because, at the time of writing, the current version of Raspbian (Jessie) auto-mounts both the SD Card and the Pendrive to /media/pi/ when the device is turned on. The article also goes over some redundancy features that we won’t be using.
2. Python Script #
Now that the Raspberry Pi has been configured, we need to work on the script that will actually backup/copy our photos. Note that this script just provides certain degree of automation to the backup process. If you have a basic knowledge of using the Linux/Raspbian CLI, you can just SSH into the Raspberry Pi and copy yourself all photos from one device to the other by creating the needed folders and using either the cp or the rsync command. We’ll be using the rsync method on the script as it’s very reliable and allows for incremental backups.
This process relies on two files: the script itself and the configuration file backup_photos.conf. The latter just have a couple of lines indicating where the destination drive (Pendrive) is mounted and what folder has been mounted to. This is what it looks like:
mount folder=/media/pi/
destination folder=PDRIVE128GB
Important: Do not add any additional spaces between the = symbol and the words to both sides of it as the script will break (definitely an opportunity for improvement).
Below is the Python script, which I named backup_photos.py and placed in /home/pi/scripts/. I included comments in between the lines of code to make it easier to follow.
#!/usr/bin/python3
import os
import sys
from sh import rsync
'''
The script copies an SD Card mounted on /media/pi/ to a folder with the same name
created in the destination drive. The destination drive's name is defined in
the .conf file.
Argument: label/name of the mounted SD Card.
'''
CONFIG_FILE = '/home/pi/scripts/backup_photos.conf'
ORIGIN_DEV = sys.argv[1]
def create_folder(path):
print ('attempting to create destination folder: ',path)
if not os.path.exists(path):
try:
os.mkdir(path)
print ('Folder created.')
except:
print ('Folder could not be created. Stopping.')
return
else:
print ('Folder already in path. Using that instead.')
confFile = open(CONFIG_FILE,'rU')
#IMPORTANT: rU Opens the file with Universal Newline Support,
#so \n and/or \r is recognized as a new line.
confList = confFile.readlines()
confFile.close()
for line in confList:
line = line.strip('\n')
try:
name , value = line.split('=')
if name == 'mount folder':
mountFolder = value
elif name == 'destination folder':
destDevice = value
except ValueError:
print ('Incorrect line format. Passing.')
pass
destFolder = mountFolder+destDevice+'/'+ORIGIN_DEV
create_folder(destFolder)
print ('Copying files...')
# Comment out to delete files that are not in the origin:
# rsync("-av", "--delete", mountFolder+ORIGIN_DEV, destFolder)
rsync("-av", mountFolder+ORIGIN_DEV+'/', destFolder)
print ('Done.')
3. iPad Pro Configuration #
Since all the heavy-lifting will be done on the Raspberry Pi and no files will be transferred through the iPad Pro, which was a huge disadvantage in one of the workflows I tried before; we just need to install Prompt 2 on the iPad to access the Raspeberry Pi through SSH. Once connected, you can either run the Python script or copy the files manually.
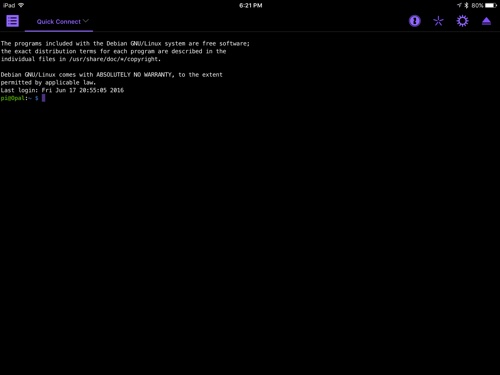
Since we installed Samba, we can access USB devices connected to the Raspberry Pi in a more graphical way. You can stream videos, copy and move files between devices. File Browser is perfect for that.
4. Putting it All Together #
Let’s suppose that SD32GB-03is the label of an SD card connected to one of the USB ports on the Raspberry Pi. Also, let’s suppose that PDRIVE128GB is the label of the Pendrive, also connected to the device and defined on the.conf file as indicated above. If we wanted to backup the photos on the SD Card, we would need to go through the following steps:
- Turn on Raspberry Pi so that drives are mounted automatically.
- Connect to the WiFi network generated by the Raspberry Pi.
- Connect to the Raspberry Pi through SSH using the Prompt App.
- Type the following once you are connected:
python3 backup_photos.py SD32GB-03
The first backup my take some minutes depending on how much of the card is used. That means you need to keep the connection alive to the Raspberry Pi from the iPad. You can get around this by using the nohup command before running the script.
nohup python3 backup_photos.py SD32GB-03 &

Further Customization #
I installed a VNC server to access Raspbian’s graphical interface from another computer or the iPad through Remoter App. I’m looking into installing BitTorrent Sync for backing up photos to a remote location while on the road, which would be the ideal setup. I’ll expand this post once I have a workable solution.
Feel free to either include your comments/questions below or reach out to me. My contact info is at the footer of this page.
November 2016 Update: Part II of this post can be found here